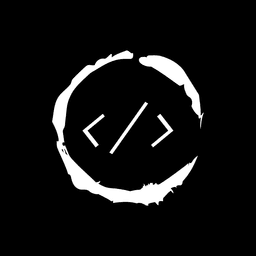- Published on
How to Log into Virtual Terminal Linux Command Line
Introduction
By accessing the command line directly, you can diagnose and fix the problem without relying on a graphical user interface (GUI).
The virtual terminal in Linux is not just a fallback option; it's a powerful tool that savvy system administrators use daily. From running system updates to managing services, the command line interface offers speed and precision that point-and-click interfaces can't match.
Table of Contents
What is a Virtual Terminal?
A virtual terminal, also known as a virtual console, is a command-line interface that operates independently of the GUI. It provides direct access to the Linux system, allowing users to execute commands and manage the operating system.
Accessing the Virtual Terminal
There are several methods to access the virtual terminal in Linux. The two most common common approaches:
Method 1: Using Keyboard Shortcuts
- Press Ctrl + Alt + F1 to F6
- This will switch to a virtual terminal session
- To return to the GUI, press Ctrl + Alt + F7
Method 2: From the GUI Terminal
sudo chvt 1
This command switches to the first virtual terminal.
Logging into the Virtual Terminal
Once you've accessed the virtual terminal, you'll need to log in. Here's how:
- Enter your username when prompted
- Type your password (Note: characters won't be displayed for security reasons)
- Press Enter to login
Exiting the Virtual Terminal
When you're done working in the virtual terminal:
- Type
exitand press Enter - Or use the logout command:
sudo logout
Enhancing Virtual Terminal with tmux
While the virtual terminal is powerful on its own, combining it with tmux (terminal multiplexer) can significantly boost your productivity. Tmux allows you to create multiple terminal sessions within a single window, making it easier to manage complex tasks.
Installing tmux
To get started with tmux, you'll need to install it first. On most Linux distributions, you can use the package manager:
sudo apt-get install tmux # For Debian/Ubuntu
sudo yum install tmux # For CentOS/RHEL
brew install tmux # For macOS
Basic tmux Commands
Once installed, you can start a new tmux session by simply typing:
tmux
Here are some essential tmux commands to get you started:
- Create a new window:
Ctrl-b c - Switch between windows:
Ctrl-b n(next) orCtrl-b p(previous) - Split pane horizontally:
Ctrl-b " - Split pane vertically:
Ctrl-b % - Navigate between panes:
Ctrl-barrow keys - Detach from session:
Ctrl-b d
Managing tmux Sessions
Tmux sessions persist even when you disconnect, making them ideal for long-running tasks. Here's how to manage sessions:
- Create a named session:
tmux new -s mysession
- List active sessions:
tmux ls
- Attach to an existing session:
tmux attach -t mysession
Remember to switch back to the GUI if needed using the keyboard shortcut mentioned earlier.